Возможности
Возможности Advanced IP Scanner поразят даже опытных пользователей персональных компьютеров и локальных сетей. Помимо классического сканирования ip-адресов в выделенном диапазоне утилита предоставляет доступ к полному управлению выбранным девайсом, начиная с простеньких сканеров и принтеров, а заканчивая управлением целым ПК на операционной системе windows или linux.
распространяется, что избавит пользователей искать torrent или пользоваться другими ненадёжными способами загрузки файла с интернета. Сканер никак не повлияет на общую работоспособность сети или персонального лептопа, поэтому опасаться тормозов или внезапного зависания не стоит.
Интерфейс утилиты переведён на множество популярных языков, присутствует версия на русском языке, что будет важно русскоязычным пользователям, не желающим разбираться в премудростях «буржуйского» интерфейса. Программа быстро создать общий доступ к каталогам или папкам, определить MAC адрес любого исправного ПК (у неисправных девайсов MAC адрес может быть повреждён или вовсе отсутствовать) воспользоваться функцией удалённого рабочего стола и даже включить или выключить девайс
Данный сканер сможет покрыть потребности не только простых пользователей, которым, но и системных администраторов на больших предприятиях, где автоматизация любого процесса сможет сильно упростить рабочие будние и сделать функционирование сетки значительно эффективнее. Программа бесплатна, поэтому любая проверка на наличие пиратского софта не сможет придраться к её использованию.
Электронные карты лояльности для магазина (мобильное приложение)
Пластиковые дисконтные карты — уже прошлый век. Наступила эпоха мобильных приложений. С помощью мобильных приложений можно информировать ваших лояльных клиентов о новых акциях, начисленных бонусах, а также персональных предложениях, вместо рассылок по СМС и почте. Разработка индивидуального мобильного приложения для магазина — удовольствие не из дешевых. Но это и не обязательно, ведь для всех мобильных платформ уже есть встроенные приложения, в которых вы можете разместить карту лояльности вашего магазина. Например, с помощью системы CardPR. В данной публикации показано, как выгрузить клиентов из 1С в CardPR и настроить информирование клиентов о начисленных бонусах за покупки.
1 стартмани
Использование сканера в мобильном клиенте 1С.
Драйвер выполнен в виде внешней компоненты 1С по технологии Native для Android с соблюдением требований к разработке драйверов подключаемого оборудования по версии стандарта 3.3. Поэтому достаточно добавить его в список драйверов подключаемого оборудования в обычном клиенте и добавить сканер на мобильном клиенте, указав загруженный драйвер.
 Добавление драйвера из файла в справочник «Драйверы оборудования».
Добавление драйвера из файла в справочник «Драйверы оборудования».
Но это в идеале! К сожалению, при таком добавлении драйвера в информационную базу в мобильном приложении драйвер не заработает. Будет ошибка при его установке. Для того, чтобы драйвер работал в мобильном клиенте, необходимо встроить его в состав конфигурации, по аналогии с типовыми драйверами.
Интеграция драйвера в состав основной конфигурации 1С.
Для того, чтобы встроить драйвер в состав конфигурации, необходимо выполнить следующие действия.
1. Создать общий макет ДрайверСканерыШтрихкодаAndroid с типом Внешняя компонента и загрузить драйвер из zip-архива.
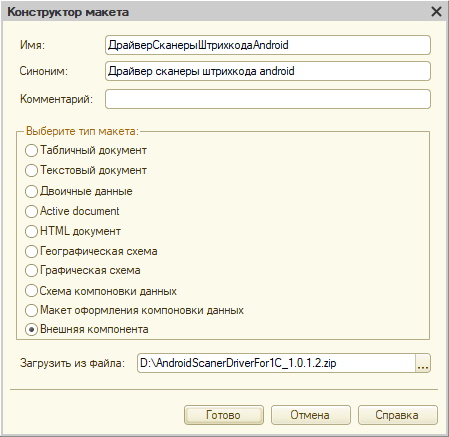
2. В справочнике ДрайверыОборудования добавить новый предопределённый элемент с именем ДрайверСканерыШтрихкодаAndroid и наименованием «Сканеры штрихкода Android».
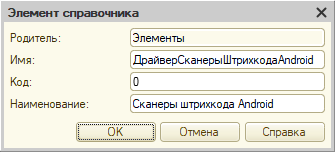
3. Добавить для перечисления ОбработчикиДрайверовПодключаемогоОборудования новое значение ОбработчикСканерыШтрихкодаAndroid. Комментарий обязательно должен иметь значение СканерШтрихкода.
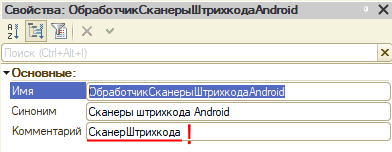
4. Сохранить конфигурацию.
После описанных выше действий драйвер будет добавлен в состав конфигурации. Но, для того чтобы он был доступен пользователю в списке выбора, необходимо выполнить заполнение нового предопределённого элемента, созданного в п.3. Для этого на сервере (например, во внешней обработке) необходимо выполнить следующий код:
Примечание. В состав поставки входит готовая конфигурация, содержащая необходимые изменения, обработка по заполнению предопределённого элемента и инструкция по интеграции, что упрощает добавление драйвера в состав конфигурации.
Использование драйвера в мобильном клиенте 1С.
После того, как драйвер будет встроен в состав конфигурации, его можно использовать для сканирования штрихкодов на мобильном клиенте. Для этого в мобильном клиенте необходимо перейти к списку подключенного оборудования и добавить сканер штрихкодов. В поле Драйвер оборудования выбрать новый драйвер.
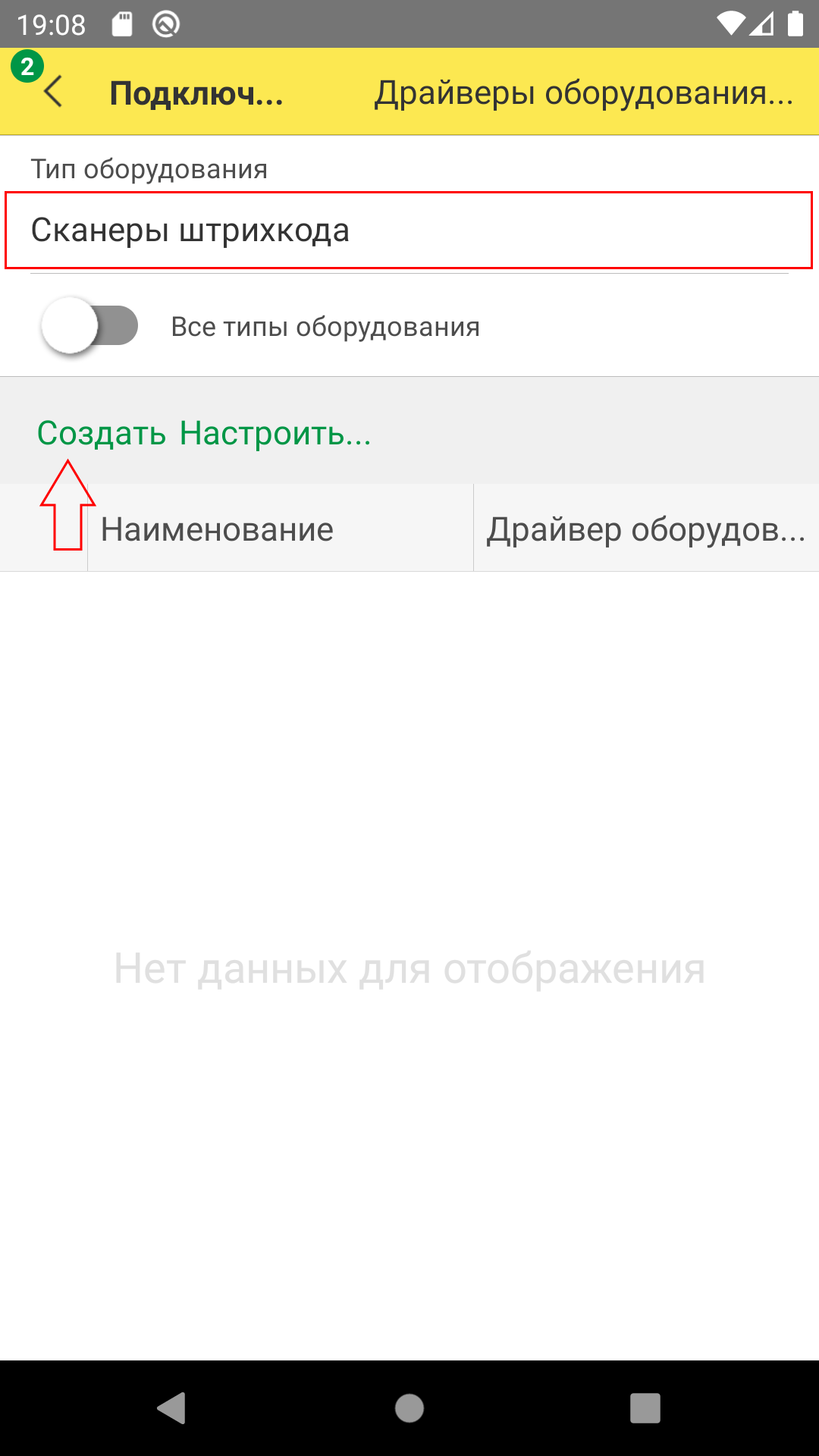
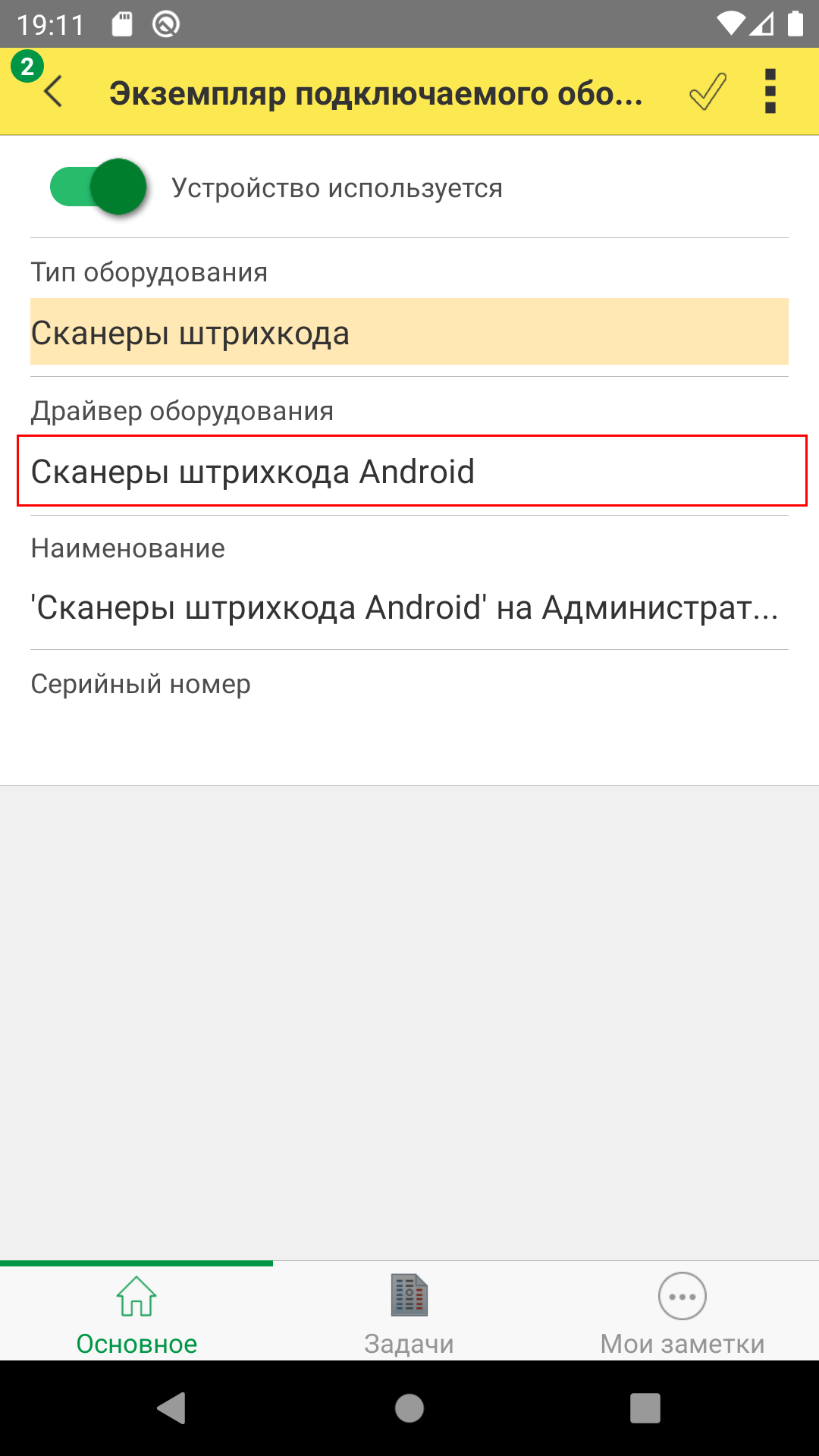
После сохранения необходимо перейти в настройки и указать параметры подключения.

Данные параметры необходимо узнать для своей модели ТСД. Обычно, они располагаются в настройках сканера.
После установки и настройки мобильный клиент работает со встроенным в ТСД сканером так, как если бы работал обычный клиент с обычным сканером через COM-порт.
Открываем нужный документ
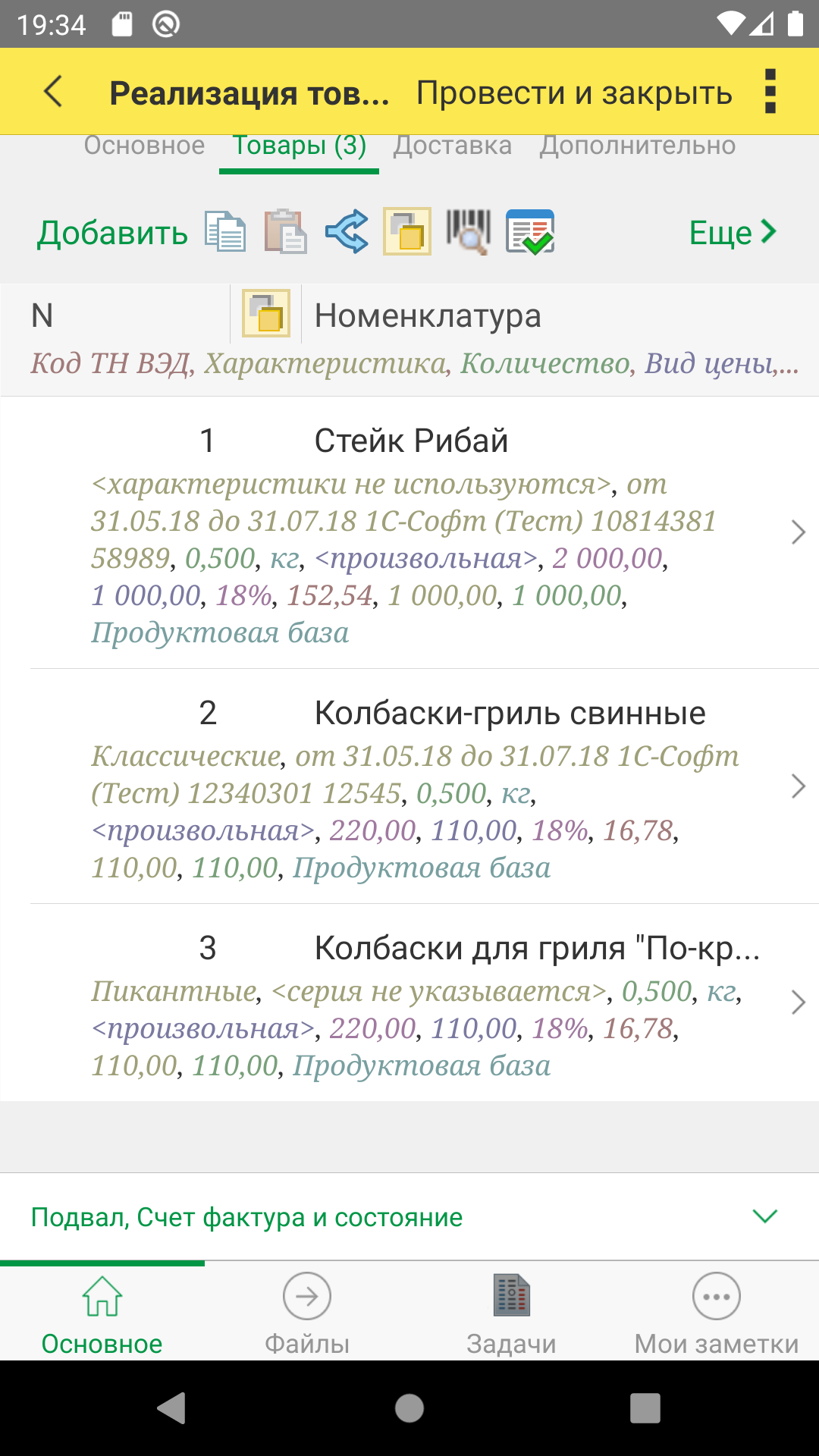
Сканируем штрихкод — товар добавляется в документ
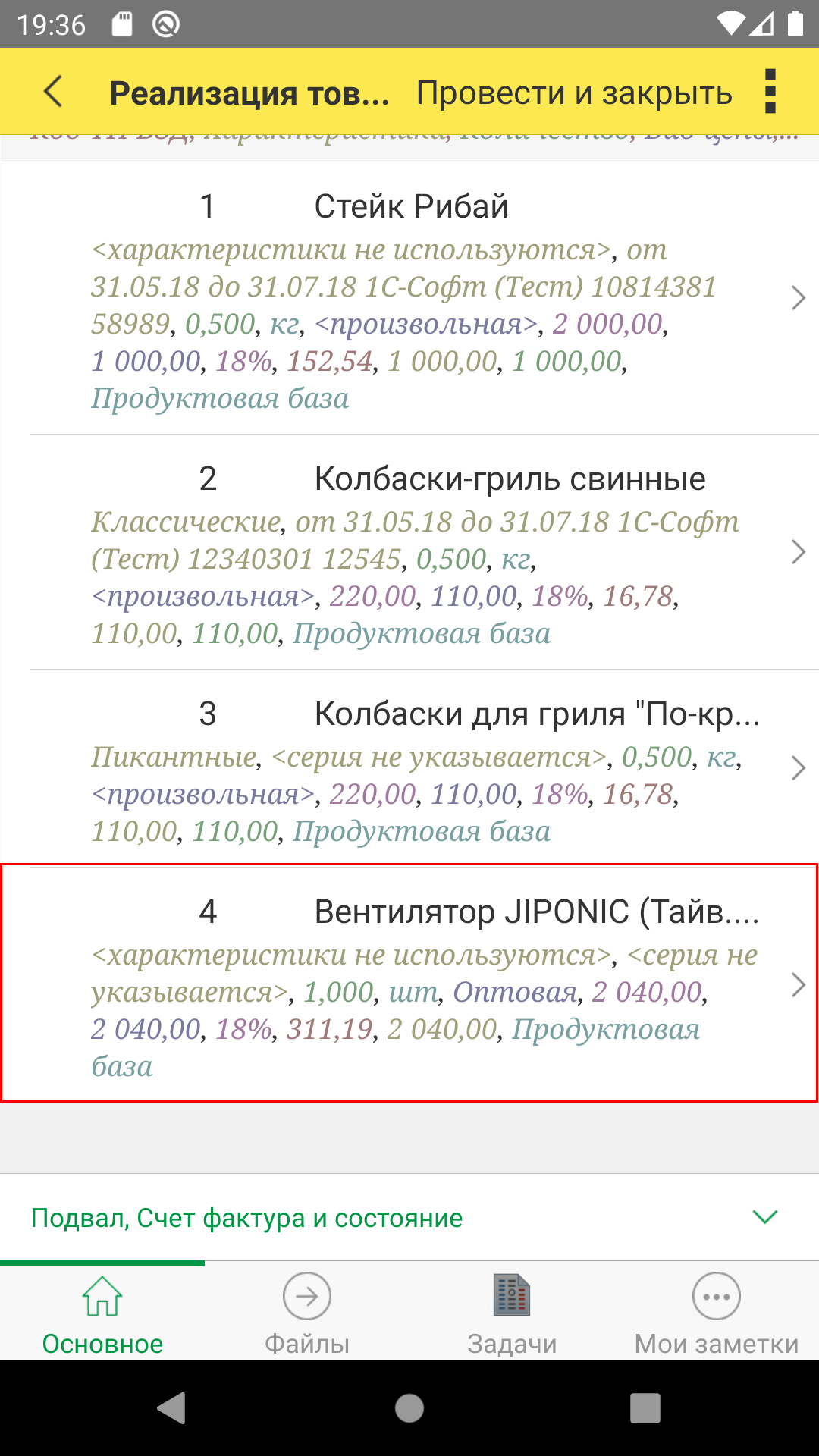
Как сканировать LAN, узнать IP и MAC-адреса.
Порядок действий по сканированию адресов и получению другой информации:
- Первым делом рекомендуется первоначальная настройка установленного ПО, сделать это можно в соответствующем пункте меню.
- Во вкладке «Производительность» выбрать наиболее подходящую для себя (и своего ПК) скорость сканирования. Не рекомендуется выбирать максимальную скорость на офисных ПК или ноутбуках, в таком случае прога может работать нестабильно. При наличии редких и специфичных девайсов (различных сетевых касс, специфичного оборудования для бизнеса или откровенно китайских и никем не поддерживаемых девайсов) рекомендуется поставить галочку «Высокая точность сканирования». При использовании стандартных устройств её можно не ставить.
- Теперь можно переходить к непосредственному поиску гаджетов, указав необходимый диапазон IP-адресов (по умолчанию у большинства коммутаторов или роутеров используется диапазон от 192.168.0.1 до 192.168.0.254), и нажать кнопку «Сканировать». В некоторых случаях диапазон адресов может быть изначально изменён вручную, поэтому вводить нужно будет именно его (сканирование стандартных ip практически ничего не даст).
- В нашем случае было определено три устройства: ПК, на котором запущен сканер, беспроводной роутер и смартфон, подключенный по Wi-Fi. По каждому из гаджетов присутствует полная информация, такая как текущий ip-адрес (при желании его можно поменять), производитель техники и MAC адрес.
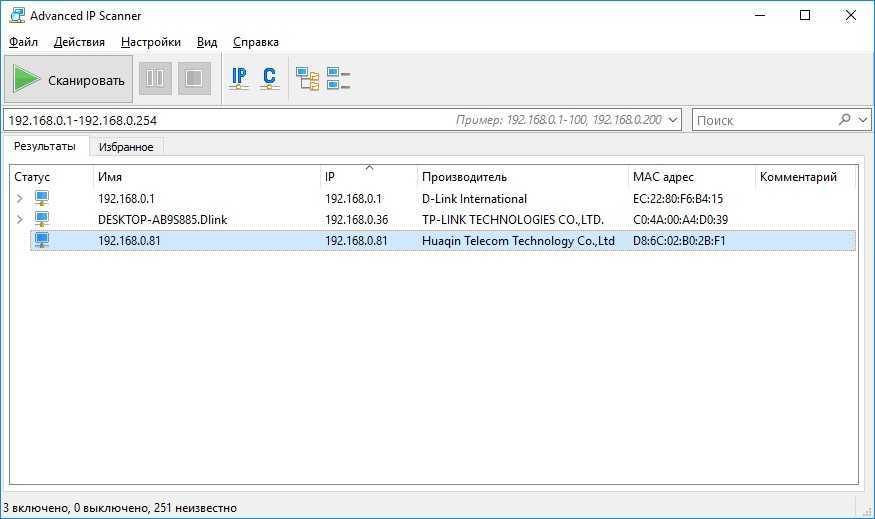
Работа сканера Scan tool pro
Предусмотрено дистанционное использование сканера по Bluetooth сети на персональных устройствах, работающих на базе Windows, iOS, DOS, Android. Возможность вывода данных на смартфоны и ноутбуки, добавляют удобство и комфортное пользование этим прибором.

Освоить элементарные навыки и теоретические аспекты, необходимые для успешного проведения самостоятельной диагностики сканером, под силу любому автовладельцу. Это, несомненно, большое преимущество, так как помоет сэкономить время и деньги (не малые) на поход в ] технического обслуживания авто. Кроме того, вы можете оказывать услугу по диагностике своим знакомым, что может принести дополнительную прибыль.
Сканер Scan tool pro стоит не очень дорого, особенно если приобретать на китайских торговых интернет площадках и быстро окупается.
Комплект Scan tool pro состоит из самого сканера и программного обеспечения, нарезанного на диске. Он довольно компактный, занимает мало места, так что его можно постоянно иметь при себе, где-нибудь в бардачке.
Виды подключения
Перед тем как настроить сетевой принтер через роутер, разберемся с возможными вариантами подключения. Итак, подключить принтер к роутеру можно следующими способами:
- Через USB-порт. Такое подключение возможно, если ваш роутер оснащён разъёмом USB и поддерживает печать по сети.
- Через LAN порт. Если ваш принтер оснащён встроенным принт-сервером с сетевым портом, вы можете подключить его к роутеру с помощью патч-корда.
- По Wi-Fi. Некоторые современные принтера оснащены модулем Wi-Fi и могут связываться с роутером по воздуху. К ним также можно подключиться напрямую с ноутбука, оснащённого модулем Wi-Fi.
- При помощи аппаратного принт-сервера. Это отдельное устройство, к которому подключается принтер. У принт-сервера есть в наличии LAN-порт для подключения к маршрутизатору.
Подключение по USB
Подключите ваш принтер к USB-порту роутера с помощью кабеля. Оба устройства должны быть выключены. Затем включаем роутер, ждём пока он загрузится. После этого можно включать принтер. По умолчанию, роутер не нуждается в специальной настройке, он должен сразу же распознать печатающее устройство. Проверить это можно, войдя в веб-интерфейс устройства и открыв карту сети. Там должна отобразиться модель вашего принтера. Если этого не произошло, проверьте статус принт-сервера. Он должен быть online.
Подключение по Wi-Fi
Если ваш принтер оснащён беспроводным Wi-Fi модулем, то подключить его к роутеру можно по воздуху без всяких проводов. Сделать это можно двумя способами:
- WPS. В инструкции к вашему принтеру находим как активировать функцию WPS. После чего нажимаем кнопку активации WPS на роутере. Ждём пока связь будет установлена (индикатор на роутере перестанет мигать) и проверяем появился ли ваш принтер на карте сети.
- WEP/WPA. Ручная настройка аналогична настройке первого подключения к беспроводной сети любого Wi-Fi устройства. Находим в меню принтера настройки сети, выбираем нужную нам сеть и вводим логин и пароль.
Подключение через LAN-порт
Если вы оказались счастливым обладателем принтера с сетевым портом, подключить его к роутеру вы сможете через LAN с помощью обычного патч-корда. Кабель обычно идёт в комплекте. Если же его нет, можно использовать патч-корд от роутера, если он у вас не задействован. Или купить кабель подходящей длины в магазине.
В меню устройства нужно задать ему статический IP-адрес. Это желательно сделать даже в том случае, если на вашем роутере настроена служба DHCP. Дело в том, что если IP-адрес принтера будет постоянно меняться, это осложнит его поиск и он периодически будет пропадать из списка доступных устройств. Есть конечно вариант зарезервировать IP адрес в настройках DHCP сервера по MAC-адресу.
После этого принтер перезагрузится. После чего его можно будет найти в списке сетевых устройств.
Установите драйвера принтера и распечатайте тестовую страницу.
Использование аппаратного принт-сервера
Если ваш принтер не оснащён сетевой картой или модулем Wi-Fi, а роутер – USB-портом, вы можете приобрести аппаратный принт-сервер. Как уже было сказано выше, это отдельное устройство, являющееся посредником между роутером и принтером.
Бюджетные модели имеют один USB-порт и сетевой порт. Более дорогие – несколько USB, а также, опционально, LPT-порт. Также принт-сервер может иметь встроенный Wi-Fi-модуль и подключаться к роутеру не по кабелю, а по воздуху.
Для начала подключаем принт-сервер к роутеру, а принтер – к принт-серверу.
Настройка принт-сервера осуществляется с помощью прилагаемой фирменной утилиты. Она позволяет найти в сети принт-сервер и задать для него IP-адрес. Дальнейшая настройка осуществляется через веб-интерфейс согласно инструкции. Войти в него можно, введя в адресной строке браузера IP, который был установлен для принт-сервера при начальном конфигурировании.
Как видим, есть несколько способов подключить ваш сетевой принтер к роутеру в зависимости от его аппаратных возможностей.
Как сканировать на принтере HP?
НР – практически у любого человека можно встретить технику этого бренда. Удобен в использовании, простые настройки удобный функционал. Перейдем к мини-инструкции как сканировать на принтере HP.
Способ 1: Программа из пакета HP
- Подключить принтер, либо через WI-FI,либо через USB — кабель.
- Открыть верхнюю крышку
- Лицевой стороной вниз положить документ
- Переходим в программу «HP Deskjet» («ScanJet»)
- Если инструмент не находится, то переустановите его или загрузите через диск, который предоставила компания.
- «Сканировать» (настройки можно оставить стандартные)
- «Сохранить»
Простые действия для ответа на вопрос: Как сканировать на принтере HP.
Способ 2: Как сканировать на принтере HP — Кнопка на сканере
- Повторить все пункты, указанные выше.
- Находим на панели принтера кнопку «Scan», либо «Сканировать»
- «Сохранить»
(Можно воспользоваться аналогами программы, в случае, если лицензионный диск потерялся).
Как выбрать ELM327
Из-за множества клонов разного качества есть риск нарваться на устройство с урезанной функциональностью, которое будет работать неправильно или не запустится вообще. При покупке нужно учитывать три важных момента.
1. Тип подключения
Существует несколько версий ELM327 с разными интерфейсами подключения. Самыми распространёнными являются адаптеры с Bluetooth, Wi-Fi и USB. Отличаются они не только возможностью соединения, но и совместимостью со смартфонами и компьютерами. В остальном функции идентичны.
- Bluetooth — самые дешёвые сканеры, которые работают только с Android-смартфонами.
- Wi-Fi — более дорогие версии, совместимые как со смартфонами на Android и iOS, так и с компьютерами.
- USB — чуть дешевле сканеров с Wi-Fi. Работают только с компьютерами, зато отличаются надёжностью связи.
2. Версия прошивки
ПО адаптеров постоянно обновляется. На оригинальных ELM327 актуальная версия уже 2.2. Китайские клоны продаются с прошивками 1.5 и 2.1. Как ни странно, более свежий вариант хуже.
Попавший к китайцам чип был с микропрограммой версии 1.5. Все клоны с такой прошивкой имеют ПО оригинального ELM327. Позже появились копии сканеров версии 2.1. Последняя является лишь изменённой прошивкой 1.5, причём не в лучшую сторону — для удешевления производства китайцы убрали многие протоколы связи. Кроме того, есть обычные адаптеры с версией 1.5, которые продаются под видом 2.1.
По факту сейчас в продаже доступны три варианта клонов ELM327:
- ELM327 1.5 — старая, но оригинальная прошивка;
- ELM327 2.1 — урезанная оригинальная прошивка под видом более новой;
- ELM327 2.1 — оригинальная прошивка под видом новой, но без изменений.
Очевидно, что стоит покупать адаптер именно с оригинальной прошивкой версии 1.5. Например, вот один из проверенных продавцов, у которого можно купить недорогую Bluetooth-версию ELM327.
3. Тип диагностического разъёма авто
У некоторых машин, особенно до 2000 года и отечественных, диагностический разъём имеет колодки других стандартов. Подключить к ним сканер напрямую не выйдет. Для таких случаев используют специальные переходники: с одной стороны у них совместимый разъём для конкретной модели авто, а с другой — стандартный OBD-II.
 Слева переходник VAG 2×2 — OBD-II (Volkswagen, Audi до 1997 г.), справа — GM12 — OBD-II (Daewoo, ВАЗ) / aliexpress.com
Слева переходник VAG 2×2 — OBD-II (Volkswagen, Audi до 1997 г.), справа — GM12 — OBD-II (Daewoo, ВАЗ) / aliexpress.com
Проприетарные колодки могут иметь различную форму и количество контактов. Поэтому перед покупкой сканера уточните, какой стандарт разъёма используется на вашем авто, и при необходимости докупите соответствующий переходник.
Lansweeper
И последняя программа в нашем обзоре — Lansweeper. Это IP-сканер нового поколения с множеством удобных сетевых функций. Вообще, Lansweeper нельзя назвать просто IP-сканером — это целый большой набор административных сетевых инструментов. И работает программа не как обычная Windows-программа.
Управление приложением осуществляется через веб-консоль (веб-интерфейс), в которую можно попасть из любого современного браузера. Войти в веб-интерфейс можно не только с локального компьютера (на котором установлена программа), но и удаленно — из любой точки мира через интернет.
При всем этом приложение не требует мощного компьютера, а его размер после установки не превышает 400 Мб. Для нормальной работы достаточно мощностей ПК, который справляется с запуском Windows 7. Русский язык на данный момент не поддерживается. Программу можно использовать бесплатно, но с ограничениями по количеству сканируемых IP-адресов/хостов (максимум 1000 единиц).
У системы администрирования Lansweeper довольно обширные функциональные возможности. Вот лишь их малая часть:
Многофункциональный сканер с гибкими настройками (вкладка «Scanning»). Среди множества режимов сканирования присутствует и нужный нам — сканирование IP-адресов в заданном диапазоне. Процедура (как, впрочем, и большинство других) может быть запущена немедленно либо в заданное пользователем время (по дням недели, по часам или рекурсивно — каждые несколько минут/часов).
Получение всей доступной информации об обнаруженных в процессе сканирования устройствах/хостах, вывод списка общедоступных сетевых ресурсов и многое другое. Эти сведения размещаются во вкладке «Assets» после завершения сканирования.
Информация обо всех обнаруженных устройствах/хостах автоматически сохраняется во внутренней базе данных программы. Пользователь может прикреплять к устройствам/хостам файлы, группировать их по своему усмотрению, оставлять комментарии или даже расставлять их на виртуальной карте квартиры, офиса и т.д. (планировку можно загрузить отдельно).
Наличие множества сетевых функций, применяющихся непосредственно к устройствам/хостам. Большинство доступных по умолчанию функций выполняются при использовании стандартных средств администрирования Windows. Если и несколько самостоятельных функций, а при необходимости пользователь может доустанавливать дополнительные инструменты (доступны для скачивания с официального сайта). Среди таких функций можно отметить, к примеру, сетевое тестирование устройства при использовании различных сетевых протоколов/инструментов: TCP, UDP, SIP, HTTP, SNMP, VPRO RMCPPing, DNS-SD, UPNP и др. Эта функция сканирования позволяет, к примеру, изучить номера открытых и закрытых TCP-портов на устройстве/хосте:
Таким образом, Lansweeper можно назвать одним из самых мощных бесплатных IP-сканеров. Недостатком системы является, разве что, относительная сложность управления для пользователей, мало знакомых с администрированием сетей. Тем не менее, приложением несложно научиться пользоваться — все же это не такой уж и узкоспециализированный программный продукт для профессиональных системных администраторов.
Режим COM-порта
Работает более быстро и надежно. Событие в 1С подхватывается независимо от раскладки клавиатуры и текущего активного элемента в форме.
Настраивается просто – указывается COM-порт и все.
Но есть нюансы.
Драйвер Атол можно использовать только старых версий. Для сканера это не имеет особого смысла, поэтому лучше применять бесплатный драйвер Scanoposот 1с.
Но я столкнулся с ситуацией, когда в некоторых комбинациях компьютеров и атоловский драйвер подключал сканер только один раз, а потом COM-порт оказывался занятым, а драйвер scanoposвообще вешал терминальную сессию. Причем такая проблема возникала только на дорогих сканерах. Просто CipherLab1000 работал нормально.
Случайно нашел тему об этом и решение тут. Там один комментатор писал, что когда он заменил scanopos предложенной версией этой компоненты, то чуть не заплакал – все заработало.
Действительно, я скачал компоненту и даже в моих проблемных связках все заработало. Автор утверждает, что проблема возникает, когда сканер подключен не в реальный COM-порт, а в виртуальный (VCOM).
Конечно, немного странно использовать noname-решение, но оно работает, а сканер в COM удобнее для пользователя, чем в разрыв клавиатуры, поэтому почему бы и нет. Может быть, через 2 года, когда эта версия станет неактуальна, 1с починит свой scanoposдля нормальной работы с VCOMпо RDP.
Но возникла другая проблема – в 1С от сканера не доходил первый символ 0 штрих-кода. Видимо, драйвер преобразовывал штрих-код в число и терял ноль.
Я достаточно много времени потратил на поиск решения, но все решилось просто – достаточно установить любой префикс и прописать этот префикс в подключении торгового оборудования. Я использовал для общности F7.
Немного теории (о драйверах)
Сетевые сканеры используют один из перечня популярных сейчас драйверов. Это могут быть TWAIN, ISIS, SANE или WIA. Понятными словами они представляют собой некий «переходник» или «звено» между управляющим программным обеспечением устройства и приложением для сканирования.
Потому операционной системе на клиенте неважно подключен сканер по сети или локально. Должен быть доступ к управляющему драйверу
Минусом этой схемы является отсутствие кроссплатформенности. Вследствие чего работа с других ОС или мобильных устройств настраивается дополнительно.
TWAIN Direct
Решение от одноименного консорциума довольно неплохое. Его суть — перенос всей работы «внутрь» устройства. В нашем случае сканирующего аппарата или МФУ. Работы с другими программами выполняется на основе REST API. Отметим, что это хорошее решение. Но имеет свои недостатки:
- Приобрести такую технику сложно. Таких моделей практически нет. Поддерживать технологию для производителя материально невыгодно.
- Безопасность, особенно важна в офисах компаний, не на высоком уровне. А потому на риски идти не решится никто. А также это дополнительная работа для системного администратора по постоянному мониторингу и «закрыванию» возможных уязвимостей.
Как сделать сканер по сети в Windows XP, 7, 8, 10

Комментариев к записи: 19
Привет всем! Сегодня столкнулся с такой проблемой, как сделать сканер по сети в Windows? Принтер то легко добавляется, т.к. в Windows встроен сервер печати, а сканирования нет.
Как настроить сканер по локальной сети?
Немного поискав нашел, программу, которая делает сервер сканирования и соответственно может расшаривать usb принтер по сети!
Теперь смотрите как это работает:
1. Устанавливаем эту программу, на компьютере к которому подключен сканер. Устанавливаем в качестве сервера.
2. Теперь на компьютере на котором нет сканера, устанавливаем программу в режиме Client.
3. Чтобы отсканировать документ выбираем в качестве устройства RemoteScan.
1. Устанавливаем в качестве сервера
Как устанавливать не буду вам объяснять, там все просто далее, далее, но самое главное, устанавливайте как есть и при установке укажите галочку сервер.
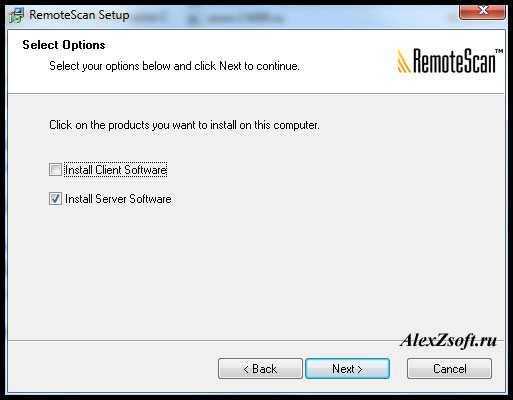
Потом далее, далее. После установки, брандмауэр если у вас включен, спросит в каких сетях разрешать эту программу, я поставил во всех.
При запуске выбираем, сканер, через который будет производится сканирование. Выбираем сканер, чтобы программа могла расшарить сканер по сети.
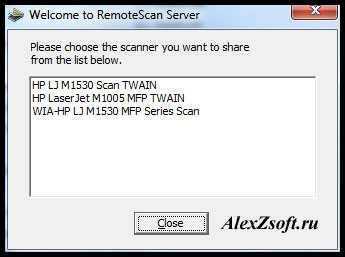
Все. Сервер свернут в трей и будет запускаться при запуске компьютера. Выключать его не нужно. При необходимости в трее можно менять сканер, если у вас их несколько.
2. Устанавливаем сканер в качестве клиента
Теперь устанавливаем сканер, на том компьютере, где будете сканировать.
Установка похожа, только при установки нужно выбрать галочку Client.
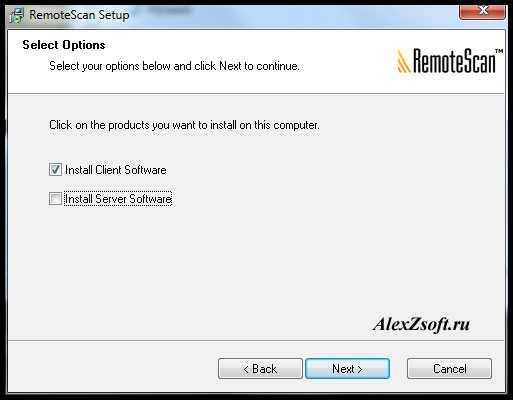
После установки если брандмауэр спросит, опять выберите в каких сетях вы будете его использовать.
Все. Теперь как сканировать.
3. Как сканировать по сети через USB
Теперь выбираем программу для сканирования. Если у вас её нет, вы можете скачать в моей статье про бесплатные программы для сканирования. Я взял вторую, которая умеет сканировать несколько страниц pdf в один файл.
Выбираем в качестве сканера RemoveScan

И сканируем, как обычно) Вот таким способом можно сканировать по сети через usb сканер!
Возможно многим понадобится подключить принтер к виртуальной машине, по этому видео прилагаю)
https://youtube.com/watch?v=dlkYgBxStog
Как сканировать документы с принтера на компьютер

EPSON L355 с СНПЧ (Нажмите для увеличения)
Сканировать документы и фотографии с принтера на компьютер просто. Для этого нужно:
1. Установить драйверы для вашего МФУ. Подробно об этом написал в двух статьях ниже:
- Как установить принтер без диска.
- Как установить принтер с диска.
Если у вас есть диск, который шел в комплекте с устройством, можно использовать его. Отключаете принтер от компьютера, вставляете диск в привод и запускаете файл с расширением (обычно это Setup.exe). Следуете подсказкам мастера.
2. Положить документ на стекло сканера. В подавляющем большинстве случаев нужно положить отпечатанной стороной вниз, но для многофункциональных принтеров HP ENVY — вверх.
3. Включаем принтер и ждем 30 секунд, пока он определится в системе.
4. Сканируем. Здесь можно использовать различные способы:
- Зайти по пути «Панель управления\Оборудование и звук\Устройства и принтеры». Кликаем по иконке принтера правой кнопкой мышки и выбираем «Начать сканирование«. В открывшемся окошке задаем необходимые параметры, жмем «Просмотр» и если нас все устраивает — нажимаем «Сканировать». В 3-ем видео слева показан этот вариант на примере МФУ Canon.
- Открыть специальное программное обеспечение для сканирования, которое устанавливается в компьютер с драйвером для вашего МФУ. Обычно для него появляется ярлык на рабочем столе. Там можно открыть настройки и задать нужные.
- Paint. Эта утилита идет в комплекте с ОС Windows. Запустить ее можно открыв меню Пуск — Все программы — Стандартные — Paint. Раскрываем меню Файл (или нажимаем на кнопку со стрелочкой вниз в Windows 7). Выбираем «Со сканера или камеры«. В открывшемся окошке можно выбрать тип сканируемого изображения. Если времени нет и нужно быстро что-то отсканировать — сразу выбираем нужный тип и жмем «Сканировать». Если время есть можно выбрать «Настроить качество сканированного изображения» и задать более подходящие настройки.
5. Сохраняем. После того как сканированное изображение появится в программе раскрываем меню Файл — Сохранить как — Изображение в формате JPEG. Выбираем директорию или папку для сохранения документа в компьютере, задаем имя файла и жмем «Сохранить».
DPI
DPI — разрешение или количество точек на дюйм. Чем больше — тем качество изображения выше, тем выше его разрешение (количество пикселей по длине и ширине) и тем больше будет «весить», занимать места файл на диске вашего компьютера. Чем выше вы установите разрешение, тем дольше принтер будет обрабатывать или сканировать документ.
- 100-200 dpi — если нужно быстро и вы не будете распознавать документы.
- 300-400 dpi — подойдет если вам нужно распознать текст.
- 500-600 dpi — если нужны мельчайшие детали документа.
С разрешением 600 dpi отец сканирует старые семейные фотографии, которые ему удается достать. Там нужно максимальное разрешение ибо качество фото 20-30-40 годов — «не очень».
Мне удобно сканировать в разрешении 300 dpi. Качество фото получается хорошее и текст при необходимости можно распознать.
Тут есть еще один нюанс. Разрешение сканированного файла вы всегда сможете снизить в том же графическом редакторе Paint. А вот повысить разрешение уже не удастся. Придется сканировать заново.
Сканируйте с удовольствием.
Доступные функции Scan Tool Pro
С помощью этого сканера пользователь может выполнить ряд важных задач:
- Определить причину сбоев в электронных системах бортового компьютера;
- Определение степени повышения расхода горючего;
- Выявление неполадок и текущего состояния двигателя;
- Тестирование всего электронного оборудования автомобиля;
- Считывание, сохраненных на шине, кодов ошибок, и благодаря обширной базе кодов, расшифровка и вывод на персональный носитель их списка или построенного графика;
- Предоставление полного описания неисправности и выявление отклонений от нормативных (заводских) показателей;
- Удаление кодов с памяти блока, после устранения причин неисправности. Гасить Чек на панельной доске;
- Внесение изменений, посредством добавления или удаления необходимых кодов;
- Независимое исследование, в обход ЭБУ, состояния датчиков и других элементов общей сети;
- Экспорт данных в Web – пространство и отправка на печать готовых отчетов;
- Подсчет и отражение различных текущих показателей (время разгона, такта зажигания, реальные обороты валов, и т.д.)
Функции
- Сканирование практически любых локальных вычислительных сетей на наличие разнообразных компьютеров, ноутбуков, планшетов, коммутаторов, роутеров, смартфонов и иных гаджетов.
- Возможность получить полную информацию о любом девайсе, находящемся в пределах вашей LAN.
- Переименование, изменение ip-адресов, оставление комментариев или другой полезной информации.
- Выгрузка всей информации о выбранном ПК, ноутбуке или другой техники в текстовый документ.
- Сканирование подсетей компьютеров или ноутбуков, в том числе и виртуальных.
- Использование стандартных для операционной системы инструментов, как Tracert, Ping и других полезных утилит.
- Возможность тщательной настройки точности и скорости сканирование.
- Наличие софта на сайте, избавляет от необходимости искать «левый» торрент или ссылку на файл, что нередко связано с риском подхватить вирус или троян.
- Возможность удалённого отключения или включения ПК, что облегчит работу с большими локальными сетями на предприятиях, где рабочих мест, требующих своевременного включения или выключения, очень много.
- Возможность подключения к девайсам по протоколам FTP, HTTP или даже защищённому HTTPS (что позволяет сделать далеко не каждое подобное ПО).
- Использование встроенного в ОС семейства Windows «Удалённого рабочего стола».
- Интеграция с Radmin (для работы требует установки Radmin Viewer, в противном случае данный функционал будет попросту недоступным).
- Простой и интуитивно понятный интерфейс, с которым разберётся даже полный новичок в персональных ПК и локальных сетях.
- Программа практически не нагружает ресурсы компьютеров, ноутбуков и локальной LAN в целом.
Simple UI: простой конструктор мобильных приложений для устройств на Android. Обновление от 11.03.2021 — много новых возможностей
Simple UI – это полностью бесплатная платформа для создания мобильных рабочих мест на Android. Конструктор позволяет создавать мобильные клиенты для учетных систем и самостоятельные приложения на телефонах, ТСД (терминалах сбора данных), планшетах, электронных киосках и других устройствах. При этом не нужно разбираться в мобильной разработке, Android SDK ведь основная цель платформы – максимально упростить процесс разработки и поддержки, сделать его визуальным, собирать приложения из готовых блоков с минимумом кода. Причем код обработчиков можно писать на языке учетной системы либо задавать логику обработки событий с помощью команд REST, SQL и визуального конструктора. Проект постоянно развивается изыскивая новые способы упрощения разработки и повышения функционала и является пожалуй самым быстрым способом как создать MVP-проект так и продакшн-систему под конкретное внедрение или тиражный продукт.Тестировалось на 1С: Предприятие 8.3 релиз 8.3.13.1865.
1 стартмани
На что обращают внимание при выборе автосканера?
По мнению наших экспертов, которое в целом совпадает со мнением профессионалов, все автомобильные сканеры можно поделить на две группы:
- сканеры-адаптеры;
- аппаратные сканеры.
Сканер в форме адаптера – один из наиболее распространенных типов автомобильного диагностического оборудования. Такое оборудование из-за своего удобства пользования приобрело большую популярность среди простых автомобилистов.

Сканер-адаптер довольно прост, но при этом эффективен
Аппаратный сканер – самодостаточное изделие, которое имеет собственный бортовой компьютер, способный считать все данные без помощи стороннего оборудования. Как правило, все модели такого типа оснащены собственным разъемом, которым подключают сканер к персональному компьютеру. Его используют профессионалы, зная, что его нужно время от времени обновлять. И делать это можно лишь в авторизованных сервисных центрах.

Аппаратный сканер предпочитают профессионалы из-за своей комплексной диагностики
По части функциональности профессионалы выделяют сразу три группы аппаратов для сканирования автомобиля. В таблице ниже мы объясним, в чем между ними разница.
| Группа сканирующего оборудования | Описание |
| Дилерская | Данный вид оборудования имеет специальное программное обеспечение. Оно отличается тем, что подходит для одной марки и модели автомобиля. Это даёт возможность более тонкой диагностики и настройки автомобиля, однако цена на этот аппарат крайне высокая. |
| Марочная | Считается профессиональным оборудованием, но при этом он стоит меньше дилерского. Опять же в сравнении с дилерским оборудованием марочное обладает меньшей функциональностью. Заложенное ПО для диагностирования рассчитано на конкретные автомобили одной марки. |
| Мультимарочная | В отличие от марочного и дилерского сканера, данная группа аппаратов подходит для большинства марок автомобилей. Считается наиболее универсальной группой из всех. |
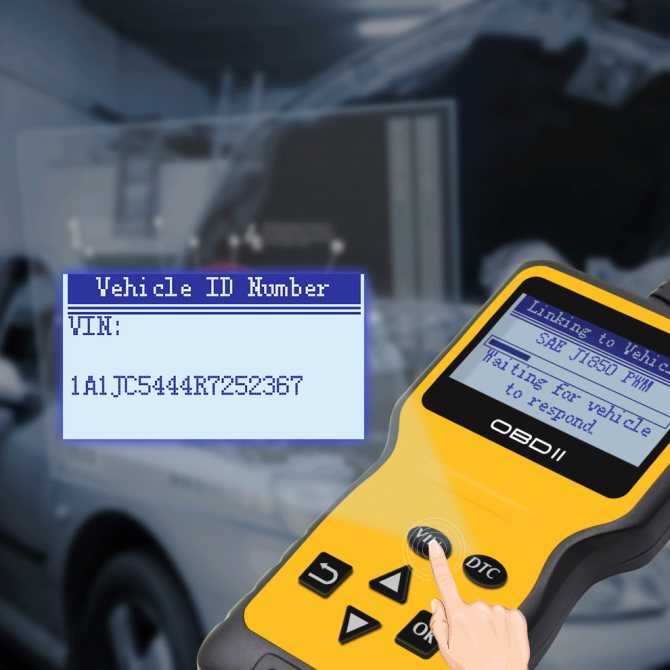
Нужно понимать, что нет такой модели сканера, которая ко всему бы подошла В процессе выбора данного автомобильного оборудования нужно все время помнить: его стоимость и качество ПО имеют прямое отношение друг к другу. Чем лучше ПО, тем дороже будет стоить оборудование. Точно так же можно сказать о количестве задач и глубине ПО. Чем глубже и шире программное обеспечение, тем больше задач устройство может выполнять.

Покупка автомобильного сканера требует учета программного обеспечения, вшитого в само оборудование
В общем, получается такой общий вывод: лучше всего брать мультимарочный автомобильный сканер, поскольку он:
- будет работать с большей частью автомобилей;
- прост в управлении;
- не требует постоянного обновления.
Но бывают ситуации, когда нужны конкретные особенности сканера. Например, если у него имеется беспроводной интерфейс, значит к сканеру можно подключить ноутбук, планшет или смартфон по протоколу Bluetooth или же Wi-Fi
Если нужно проводное подключение, то важно найти модель с разъемом для такого дела. Если же важно удобство использования аппарата, то нужно брать такую модель, которая проста в управлении

Некоторые особенности оборудования делают его использование гораздо проще
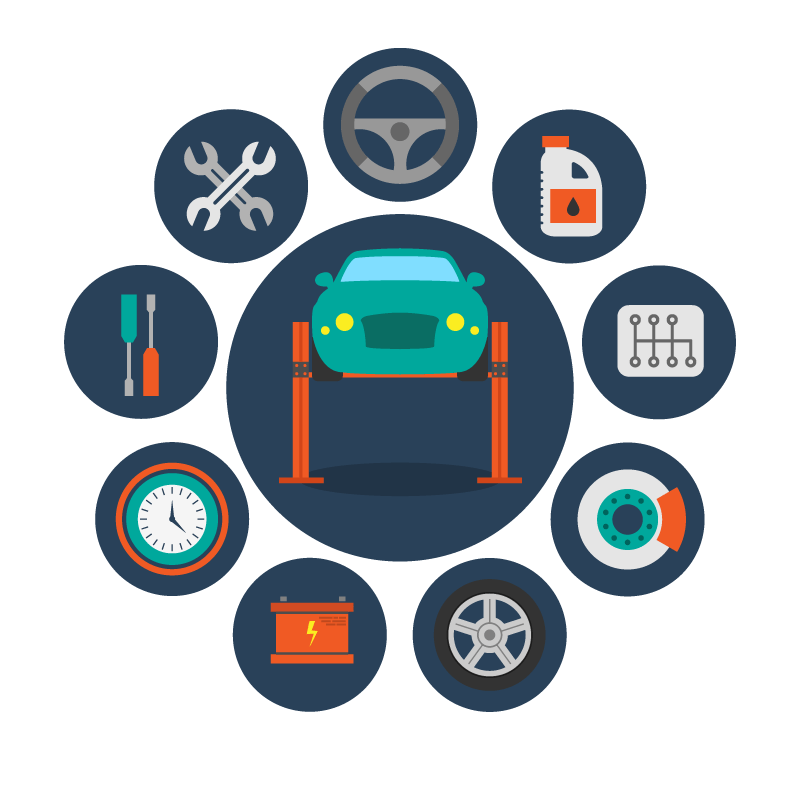



















![Автоматическое подключение сетевых мфу с возможностью сканирования [часть 1] / хабр](http://automobile-zip.ru/wp-content/uploads/5/f/3/5f3d94b8510ef1ec76ea96c9f46d38eb.jpeg)












![Автоматическое подключение сетевых мфу с возможностью сканирования [часть 1]](http://automobile-zip.ru/wp-content/uploads/a/c/8/ac86d9eaee5a18e8f7d24ae03da28715.jpeg)












![Автоматическое подключение сетевых мфу с возможностью сканирования [часть 1] / хабр](http://automobile-zip.ru/wp-content/uploads/f/8/c/f8ce73f9c1c4b36d3cfb526a04b65295.jpeg)



